7 Steps to Stem Facebook Privacy Bleeding
Why You Should Share Facebook Privacy Settings with Friends
A true friend does more than just post updates about their conquests on your wall. They share information with you that makes your life better, even if it isn’t exactly what you want to hear. And you do the same for them. But are your friends unwittingly sharing too much information about you with others (strangers, advertisers, app developers, scammers)? Probably. For example, if they (or you) haven’t customized your privacy settings lately, you are giving Facebook permission to:
- Publish your name, photo, birth date, hometown and friend list to everyone?
- Indirectly share your restricted data with outsiders through your friends?
- Let your friends check you in to embarrassing locations where you aren’t?
- Post your Likes as advertisements on friends’ walls using your name?
- Authorize Google to index, access and share your information on the web?
Taking simple steps will make a significant difference. Start with the 7 Facebook Privacy Settings below and ask your friends to do the same. It benefits their privacy and yours. The video to the left quickly walks you through how to get to each level of privacy setting. If the video is too small for you to see the pointer, simply click on the four arrows in the bottom right-hand corner of the video viewer (to the right of the YouTube logo) to view in full-screen mode. For better resolution, use the drop down menu to switch to 720 HD.
7 Facebook Privacy Settings to Share with Your Friends
- Hide Your Hometown, Friends & Interests from Strangers. You may want every last soul on Facebook to know who your friends are, but your friends might not appreciate being part of your popularity contest. And believe me, you don’t want outsiders knowing where you live, where you were born and what interests you. To block people other than your friends from seeing your these items, in the upper right hand corner of your home Facebook screen once you are logged in, click Account>>Privacy Settings. Then go to View Settings (under Connecting on Facebook). Set See your friend list, See your current city and hometown, See your education & work and See your likes, activities and other connections to Friends Only. You can even block everyone, including friends, from seeing these personal tidbits by clicking on the Everyone button, selecting Customize and choosing Only Me.
- Restrict (or alter) Your Personally Identifying Information (PII). Facebook PII includes your Birthday, Address, Email, IM Screen Name and Phone Numbers. With just your name, birthdate and hometown, a scammer can easily recreate your Social Security number, steal your identity, or rob your home while you’re on vacation. My recommendation is to leave these fields blank in the first place (where possible) or fill them with partial or inaccurate information (make up a birthdate that is close to yours but not exact. Please note this may be in violation of Facebook’s user policy.). Either way, you should also limit others from accessing your PII. Click on Account>>Privacy Settings and then Customize Settings (towards the bottom of the sharing grid – look for the tiny pencil). Each drop down box to the right allows you to Customize your setting for that item. Using the Customize option, set Birthday (under Things I share) and Address, IM Screen Name, Email, Phone Numbers (under Contact information) to Only Me. Consider setting Religious and political views and Interested in to Only Me or Friends Only as well. The primary way a social engineer (information con artist) exploits you is by understanding what interests you.
- Stop Broadcasting Your Whereabouts in Places. Like the popular application Foursquare, Facebook Places allows you to check in to real-world locations and share your whereabouts with friends (so that burglars know exactly when to rob you). There are two relevant settings regarding Places. First of all, you should limit which users can see which places you can check in to. Click on Account>>Privacy Settings and then Customize Settings (see the first video for direction). Set Places you check in to (under Things I share) to Only Me (using the Customize feature) if you want to disable Places or to Friends Only if you want your friends to know your location. In a very strange default setting, Facebook allows your friends to check you in to places (e.g., a friend checks you in to a strip club while you are at the library). To turn this off, on the same screen, click on Edit Settings next to Friends can check me in to Places (under Things others share). In the drop down menu, choose Disabled and click Okay.
- Limit How Your Photos & Videos are Shared. If you allow everyone to see photos or videos in which you are tagged (the default), anyone can post a compromising photo of you (friend or otherwise) and then share it with the world by tagging you in the photo. This can lead to some very embarrassing situations (you’d never post the pictures taken at the bachelorette party, but the scorned bridesmaid just might). There are two settings you need to change to fix this. First, click on Account>>Privacy Settings and then Customize Settings (find the pencil). Click on Edit Settings next to Photos and videos you are tagged in (under Things others share). Change the drop down menu to Customize and change the setting to Only Me if you don’t want others to see your tagged photos or to Friends Only if you want your friends to see the tagged photos. Click Save Settings. Then, in respect for your friends, make sure you aren’t accidentally allowing their friends to see photos in which you tag them. To do this, go to Account>>Privacy Settings. Towards the bottom of the page (above the pencil) is a check box that says Let friends of people tagged in my photos and posts see them. Uncheck this box.
- Restrict Google and Apps from Mining Your Identity. By default, Facebook allows search engines like Google and applications (apps) like Farmville access to certain personal information. After all, Facebook is in the business of inventorying your identity and then selling it to vendors and advertisers. To regulate how much is shared, click Account>>Privacy Settings and then Edit your settings (under Apps and Websites in the bottom left-hand corner). First, go to Public search and Edit Settings. Unclick the Enable public search check box to keep the search engines out of your profile. If you use your Facebook profile for business and want to be searchable, leave public search enabled. Next, go to Apps you use and click Edit Settings. Review and Edit every app that has access to your private information or delete the access entirely. Having all of your social networking profiles connected and using Facebook as a centralized login for convenience is a recipe for privacy disaster.
- Limit What’s Accessible Through Your Friends. No matter how tightly you lock your privacy down in Facebook, if you don’t restrict what strangers, vendors, advertisers and Friends of Friends can see through your friends, you have done very little to actually protect yourself. Here’s how to limit what your friends can share (knowingly or unknowingly). First, click Account>>Privacy Settings and then Edit your settings (under Apps and Websites in the bottom left-hand corner). Next to Info accessible through your friends, click Edit Settings. You will see an entire list of data that can be accessed through your friends Facebook page, EVEN IF THE SAME INFORMATION ISN’T ACCESSIBLE THROUGH YOUR PAGE (because you customized your privacy settings in steps 1-5). This is quite possibly the most devious aspect of Facebook. I only have two or three items checked here – those pieces of information that I wouldn’t mind seeing on the front cover of USA Today. That is how public these bits of data become if you allow your friends to share them.
- Turn On Your Account Security Features. Facebook has several built-in security features (turned off by default) that make your social networking a safer virtual world. Click on Account>>Account Settings and then Security (left column). First, under Secure Browsing (https), check the box next to Browse Facebook on a secure connection (https) whenever possible. The gives you bank-like security when accessing your Facebook pages. Under Login Notifications: When an unrecognized computer or device tries to access my account, check the box next to Send me an email. That way, if someone gains unauthorized access to your Facebook account on a non-registered computer (your computers and phones will be registered), Facebook automatically locks the user out. If you don’t mind sharing your mobile phone number with Facebook (I don’t share my # with them), you can implement
 a third security feature. Under Login Approvals: When an unrecognized computer or device tries to access my account, check the box next to Require me to enter a security code sent to my phone.
a third security feature. Under Login Approvals: When an unrecognized computer or device tries to access my account, check the box next to Require me to enter a security code sent to my phone.
If you just took these first 7 Steps to protect your Facebook privacy – congratulations – your profile and data are more secure than 99% of the Facebook population. Now it’s your turn to be a good friend – pass this on to someone you care about, and ask them to spend a few minutes protecting themselves. It’s a win-win for everyone.
John Sileo is the award-winning author of Privacy Means Profit and a keynote speaker on social media privacy, identity theft prevention and manipulation jujitsu. His clients include the Department of Defense, Blue Cross, Pfizer and Homeland Security. Learn more at www.ThinkLikeASpy.com or contact him directly on 800.258.8076.
Sorry, comments for this entry are closed at this time.






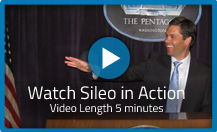


No Comments Yet
You can be the first to comment!